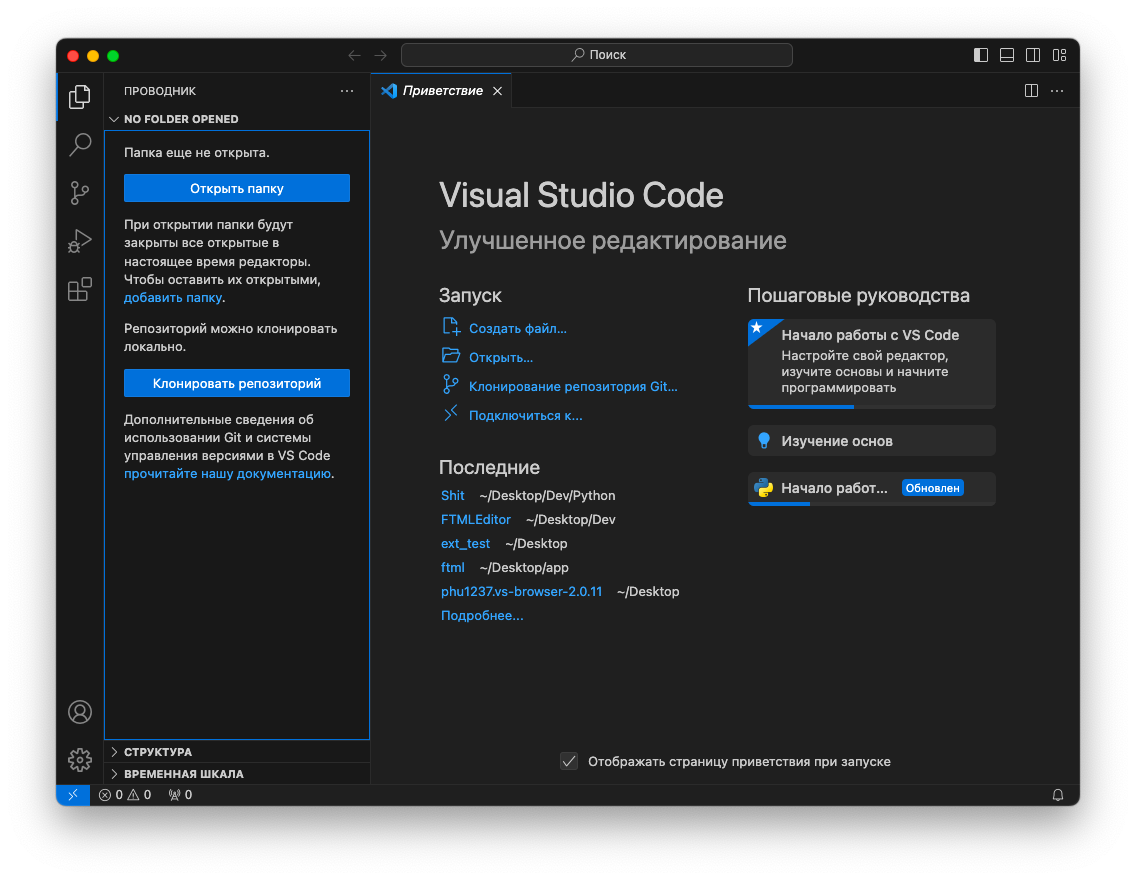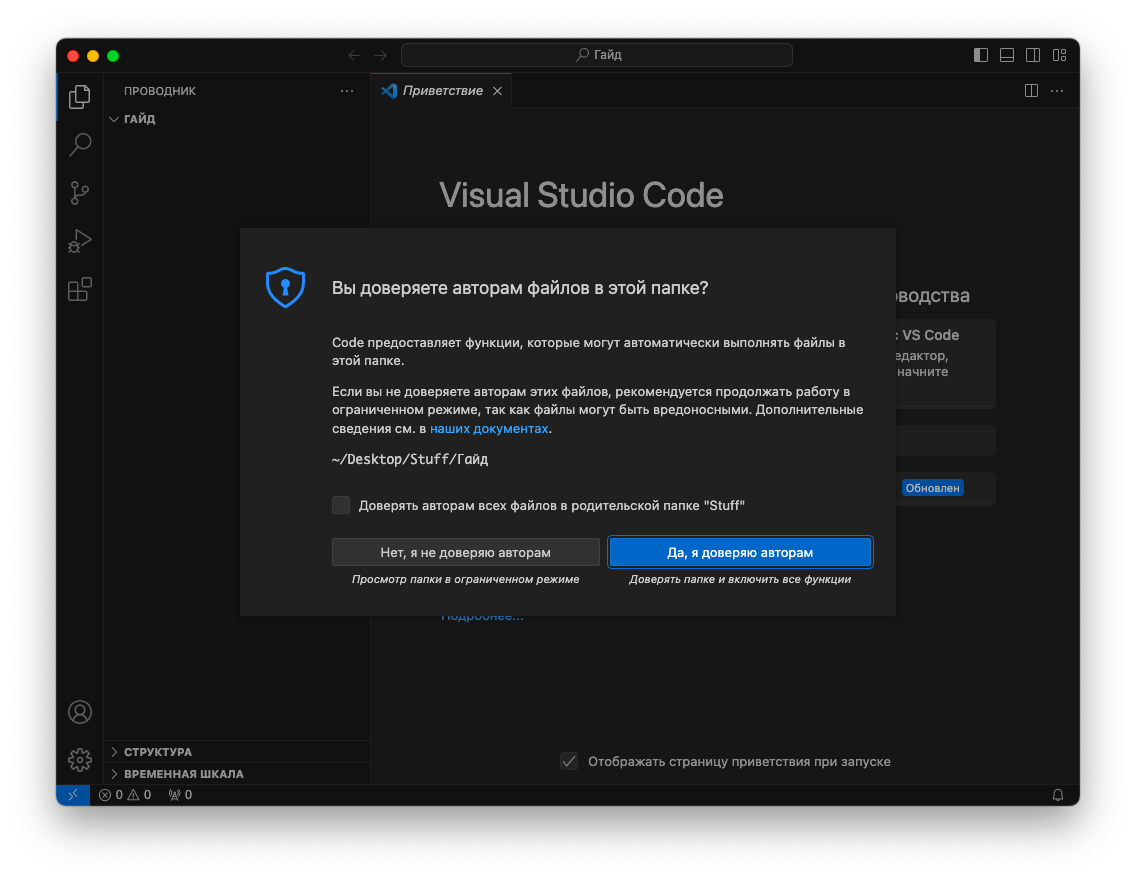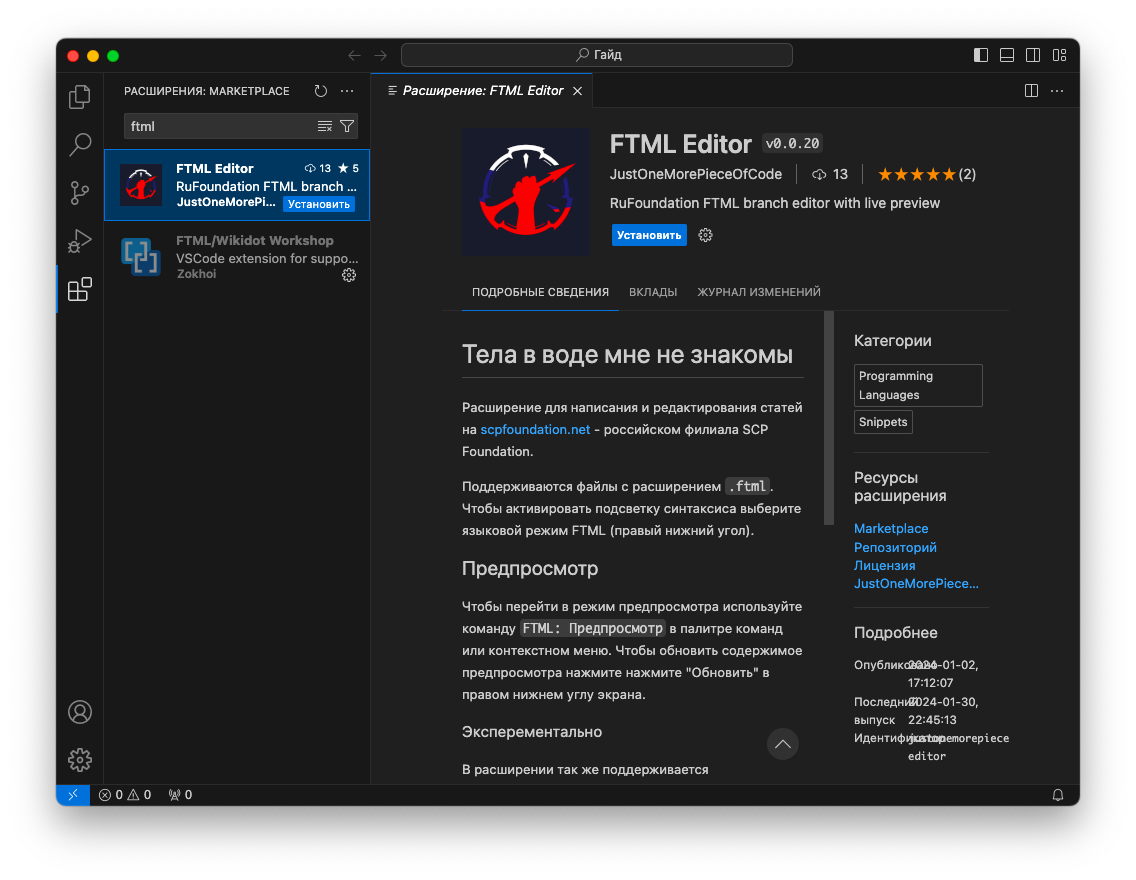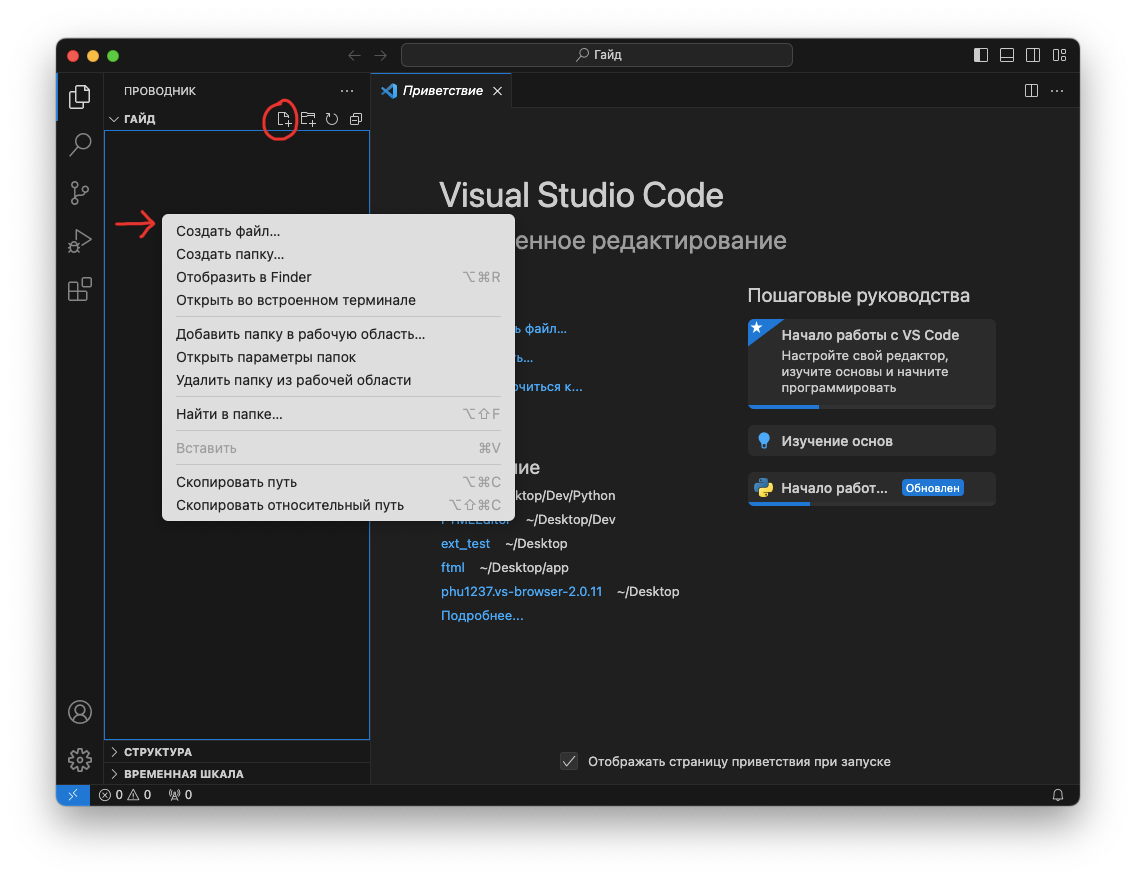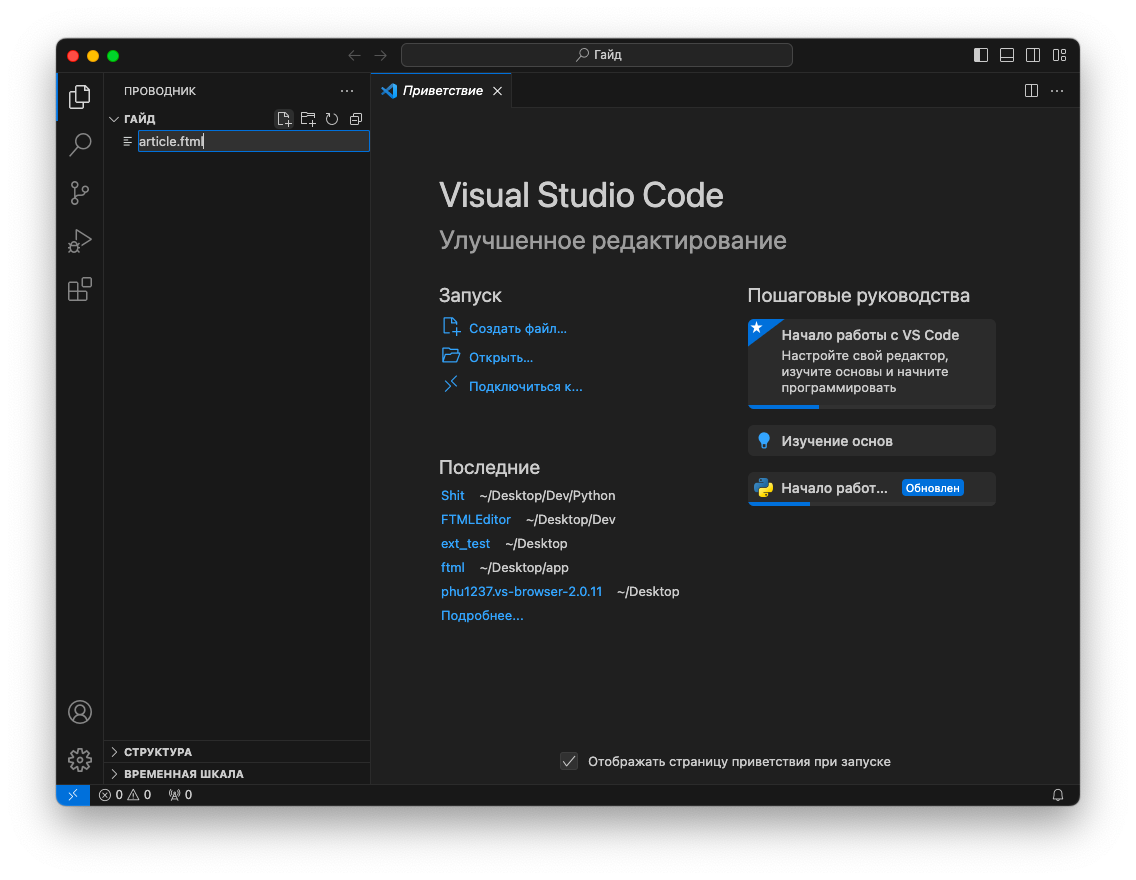Актуально для версии 0.0.27
Важная информация
Некоторые функции расширения требуют авторизации с помощью аккаунта scpfoundation.net. Процесс авторизации безопасен, ваши учётные данные не хранятся в расширении в каком либо виде. Весь исходный код доступен на github. Вы можете удостовериться в его безопасности и прозрачности сами или спросить мнения других участников сообщества.
Особая благодарность:
 Vorobushekb
Vorobushekb
Предисловие
FTML Editor это удобный и функциональный редактор статей для нашего замечательного сайта.
Сам редактор является расширением для Visual Studio Code, поэтому для работы в нем нам понадобится этот самый VSCode скачать (~500мб) и установить.
Установка и настройка
Шаг первый - подготовка VSCode
Если вы впервые используете VSCode, эта небольшая инструкция для вас.
Шаг второй - установка и настройка расширения
Расширение можно установить из маркетплейса, если вы знаете как это делать - смело пропускайте этот шаг.
Единственное замечание: FTML Editor работает с файлами ".ftml".
Бонус - установка расширения на VSCodium
VSCodium — это полностью свободный (Free/Libre and Open Source) дистрибутив кодовой базы VSCode, лишенный проприетарных аспектов Microsoft Visual Studio Code. К сожалению, среди них также и нативная интеграция маркетплейса, через который распространяется FTML Editor. Однако пользователи VSCodium давно нашли простое решение этой проблемы, и данный короткий гайд намерен его вам предоставить в понятной форме.
Бери и пользуйся
После создания файла в него можно загрузить существующую статью с сайта или начать писать новую.
Если вы хотите создать новую статью, просто начните редактировать файл. При первой публикации, если страницы не существует, расширение предложит вам создать её.
Чтобы загрузить статью с сайта кликните правой кнопкой мыши по окну с редактором файла и выберите пункт "Загрузить статью с scpfoundation.net" или откройте палитру команд (ctrl+shift+p, на маках cmd+shift+p), вбейте в поиск "ftml" и выберите нужную команду.
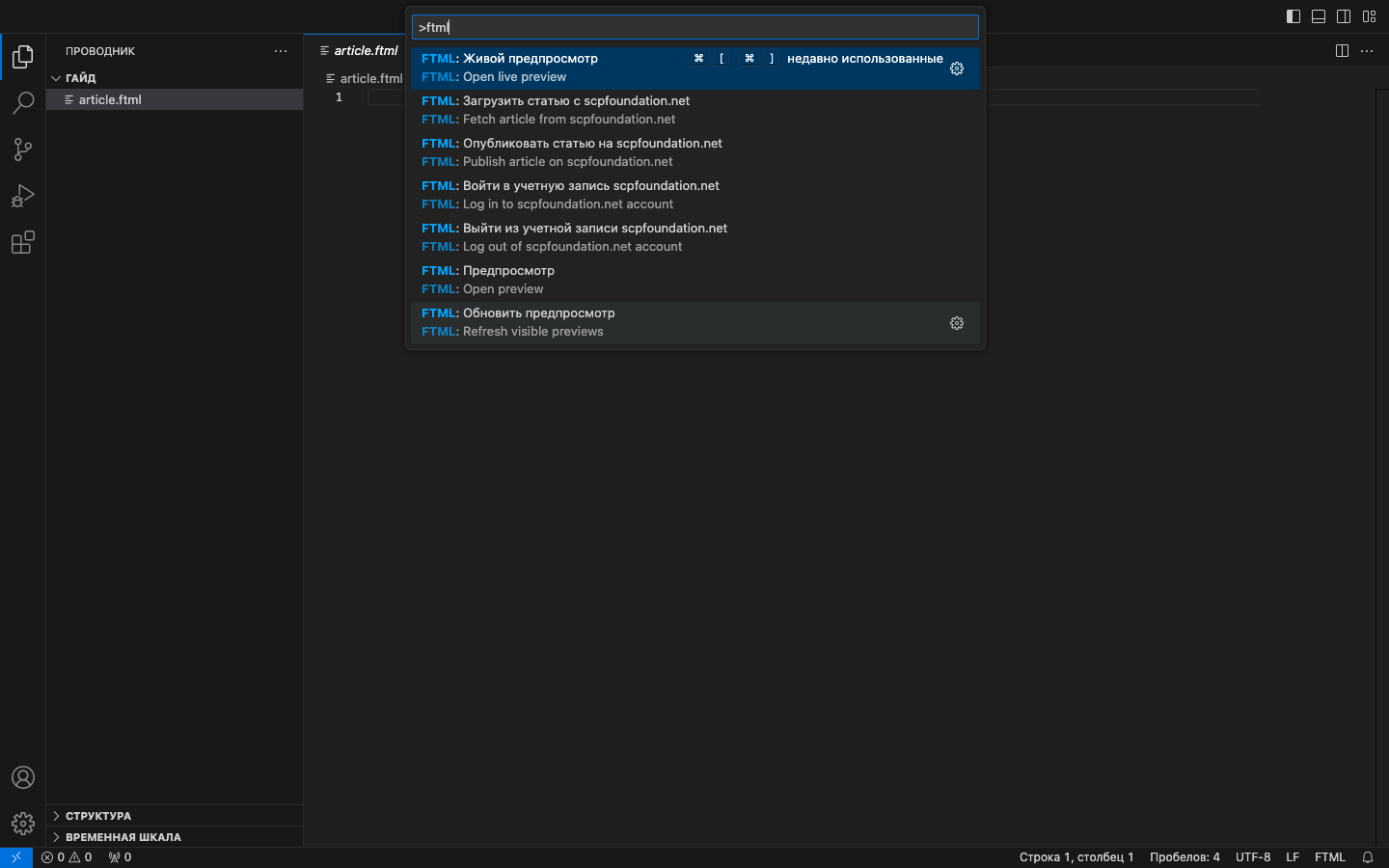
Для загрузки статей с сайта и публикации их из расширения нужно войти в свой аккаунт scpfoundation.net.
FTML Editor не хранит ваш пароль ни в каком виде, так что ваши данные в безопасности.
Из аккаунта всегда можно выйти с помощью соответствующей команды или нажав на значок человечка в левом нижнем углу.
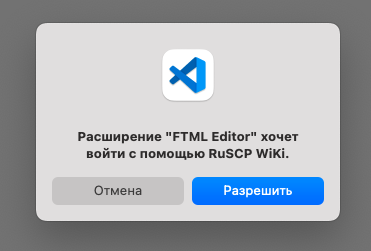
Нажимаем разрешить и идем дальше.
Вводим свой логин (не почту).
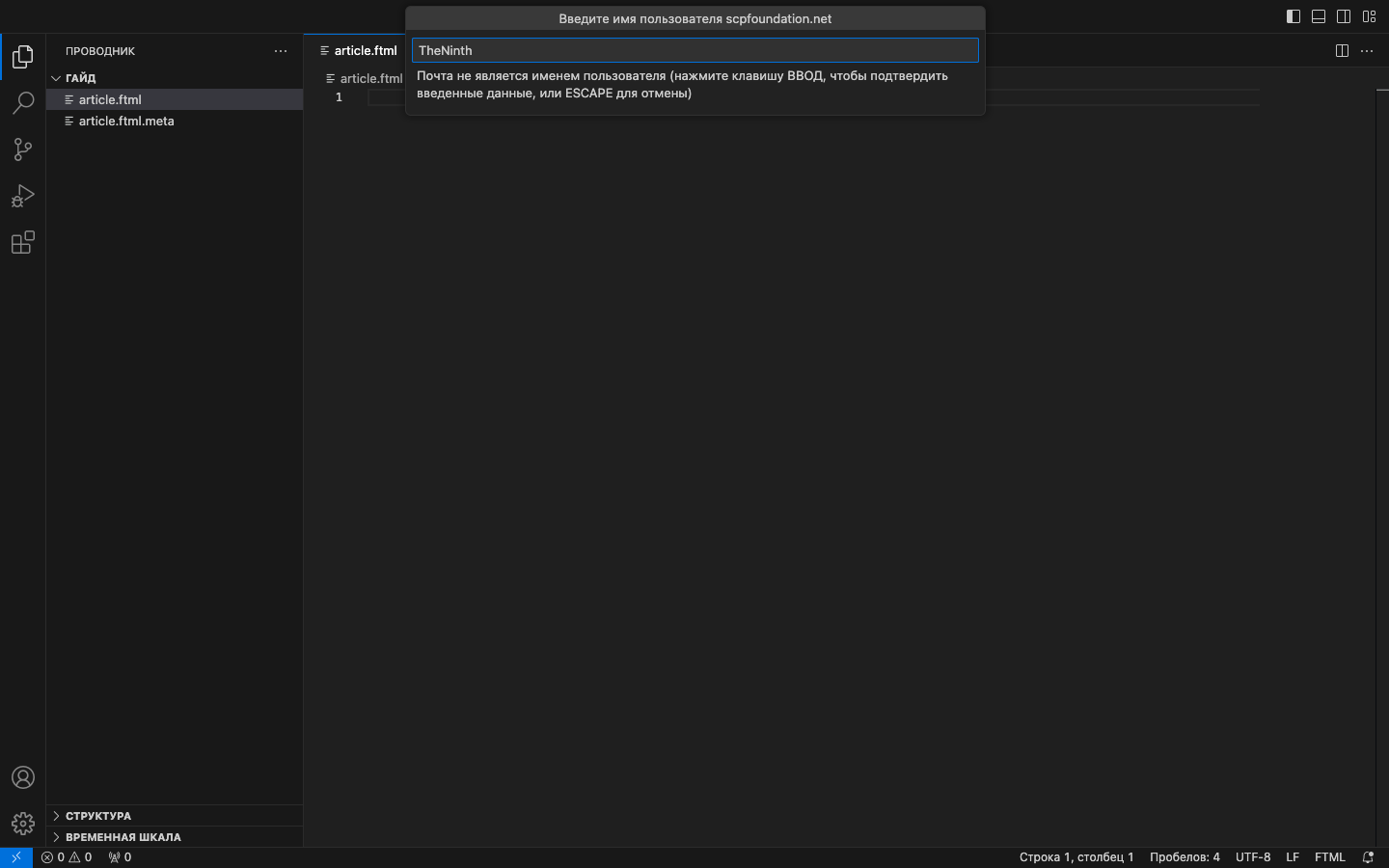
И затем пароль.
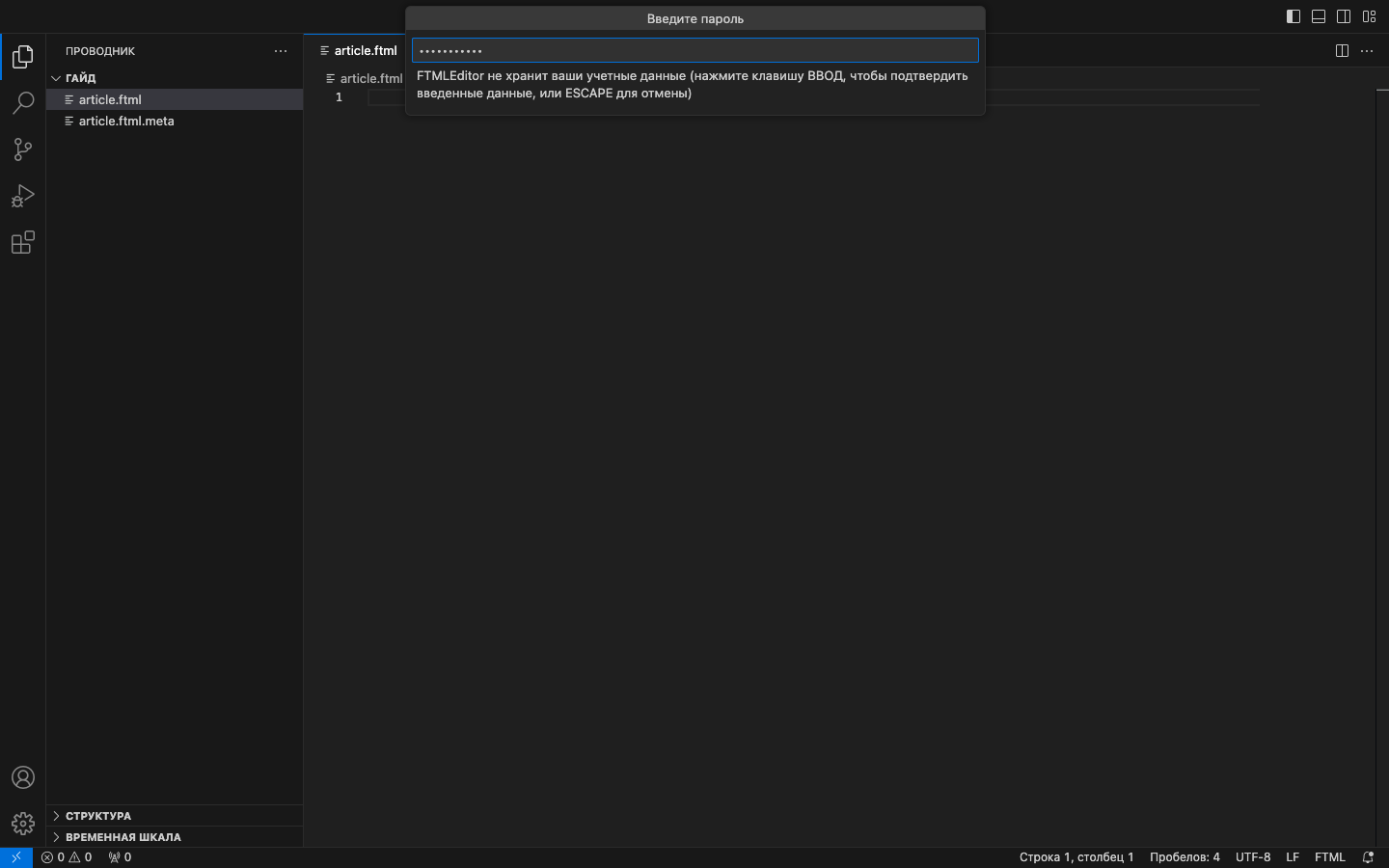
>>> Enter
Если все хорошо - появится сообщение об успешном входе.
Отлично, теперь можно перейти к загрузке статьи с сайта.
Выбираем нужную команду как было показано выше. Появится окно для ввода ID страницы. ID страницы — это то, что идет в адресной строке браузера после "https://scpfoundation.net/".
Например, для этой статьи ID страницы - "draft:ftml-editor-guide".
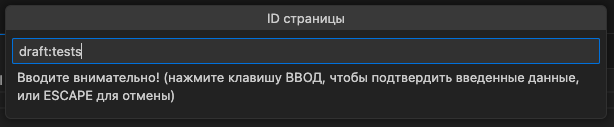
Если все прошло успешно, в файлике должен появиться текст статьи, а рядом с файликом в папке — файл ".meta". В нем хранится информация о статье, чтобы вам не пришлось каждый раз заново ее вводить.
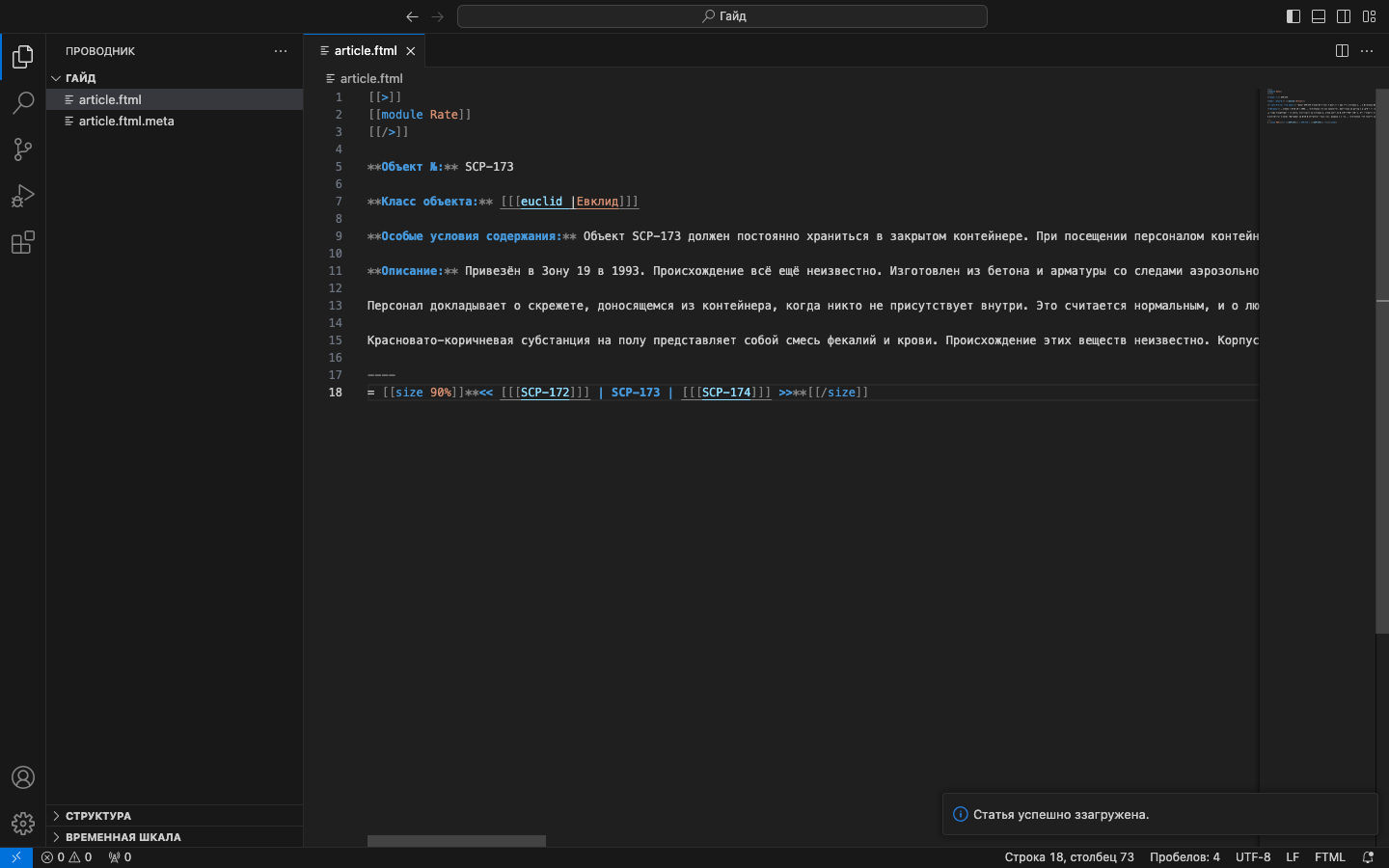
Одним из плюсов расширения является подсветка вики-синтаксиса, чтобы было удобнее писать статьи и быстрее находить ошибки.
По умолчанию в VSCode отключен перенос слов, так что если вам удобнее работать с переносом - используйте сочетание alt+z (на маках option+z) чтобы включить его.
В расширении также встроено автодополнение кода и множество готовых шаблонов, чтобы ускорить написание статей и сделать рутинные действия более приятными.
Все, что нужно, - начать писать.
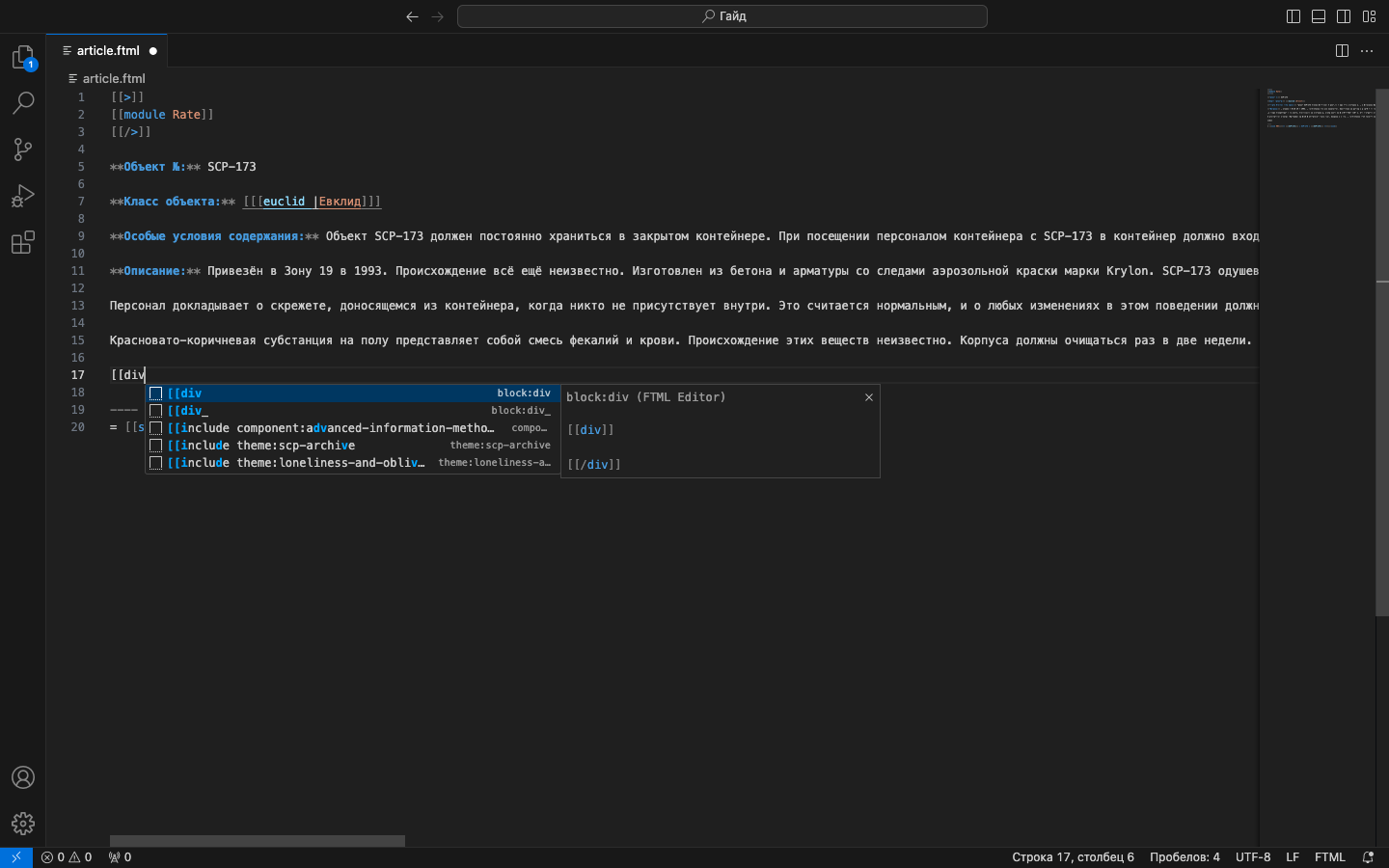
В процессе написания статьи вам понадобится увидеть, как она смотрится на сайте, в этом вам поможет функция предпросмотра.
Предпросмотр показывает то, как будет выглядеть статья на сайте.
В текущей версии имеются некоторые неточности и не гарантируется 100% совпадение предпросмотра с сайтом.
На выбор есть два варианта: обычный предпросмотр и "живой". Выберите соответствующий пункт в палитре команд или контекстном меню.
Обычный предпросмотр - как на сайте. Чтобы обновить его нужно нажать кнопку "Refresh preview" в правом нижнем углу окна.
"Живой" предпросмотр меняется на ходу во время редактирования статьи, что может быть удобно при тестировании различный визуальных элементов.
Обратите внимание что на данный момент живой предпросмотр - экспериментальная функция и доступна ограниченному кругу лиц.
Если вы являетесь членом АМС сайта, переводческого, технического или другого персонала, или имеете хотя бы одну статью в основном пространстве сайта - свяжитесь со мной в discord: just_one_more_piece_of_code для получения доступа.
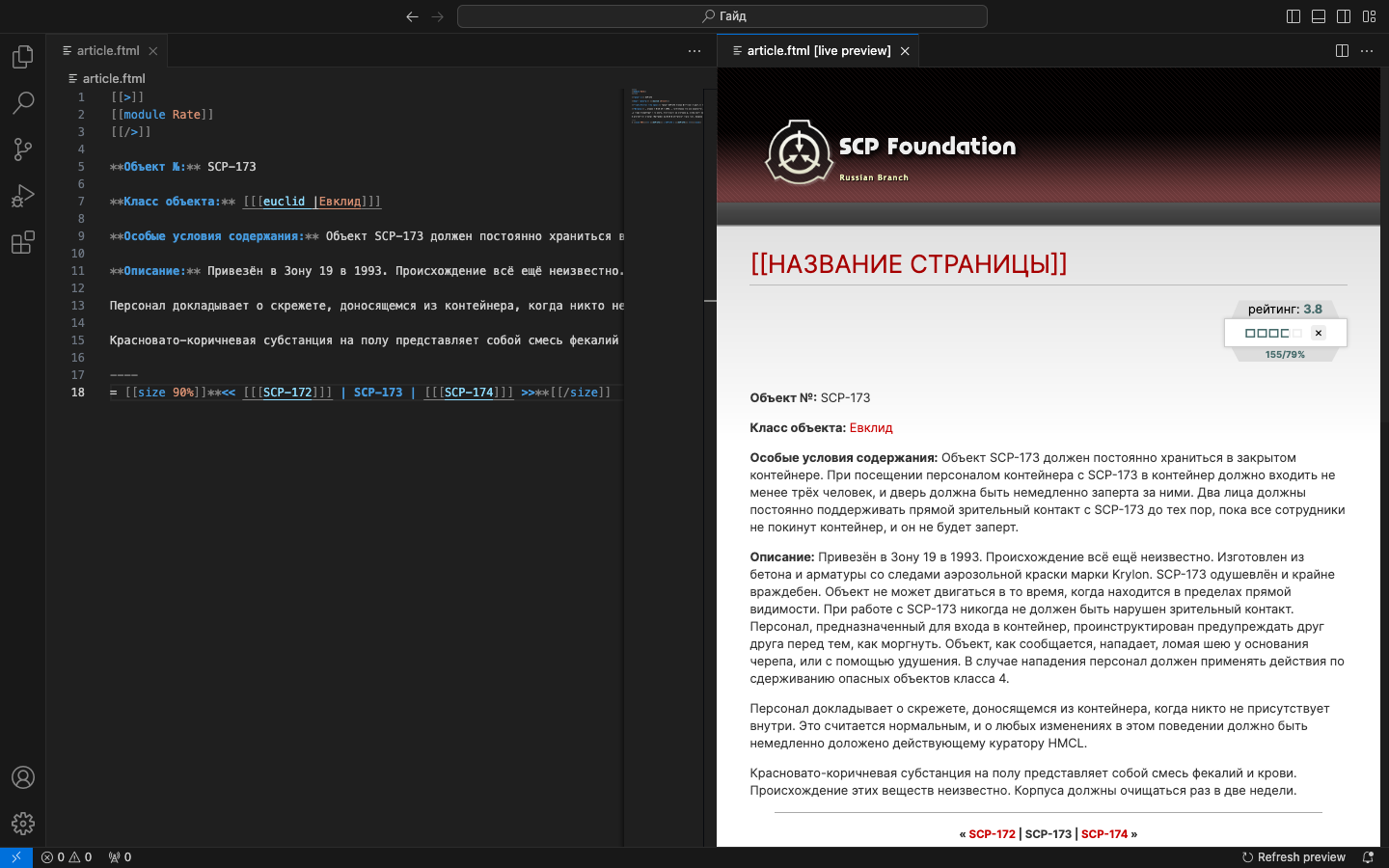
После того, как редактирование статьи завершено можно ее публиковать (требуется вход в аккаунт).
Для этого открываем палитру команд и выбираем "опубликовать статью на scpfoundation.net".
В нескольких всплывающих окнах вам будет предложено вписать ID страницы, ее заголовок и комментарий к публикации (заголовок и комментарий можно оставить пустыми).
Если вы загружали статью с сайта, все эти поля уже будут заполнены, в противном случае придется вбивать все вручную.
Последним шагом вы сможете проверить все данные перед публикацией, чтобы продолжить публикацию — впишите в поле ввода "опубликовать".
Если кто-то редактировал статью на сайте, расширение предупредит вас об этом и предложит сравнить вашу редакцию страницы с последней редакцией на сайте.
Вы сможете внести необходимые правки и продолжить публикацию.
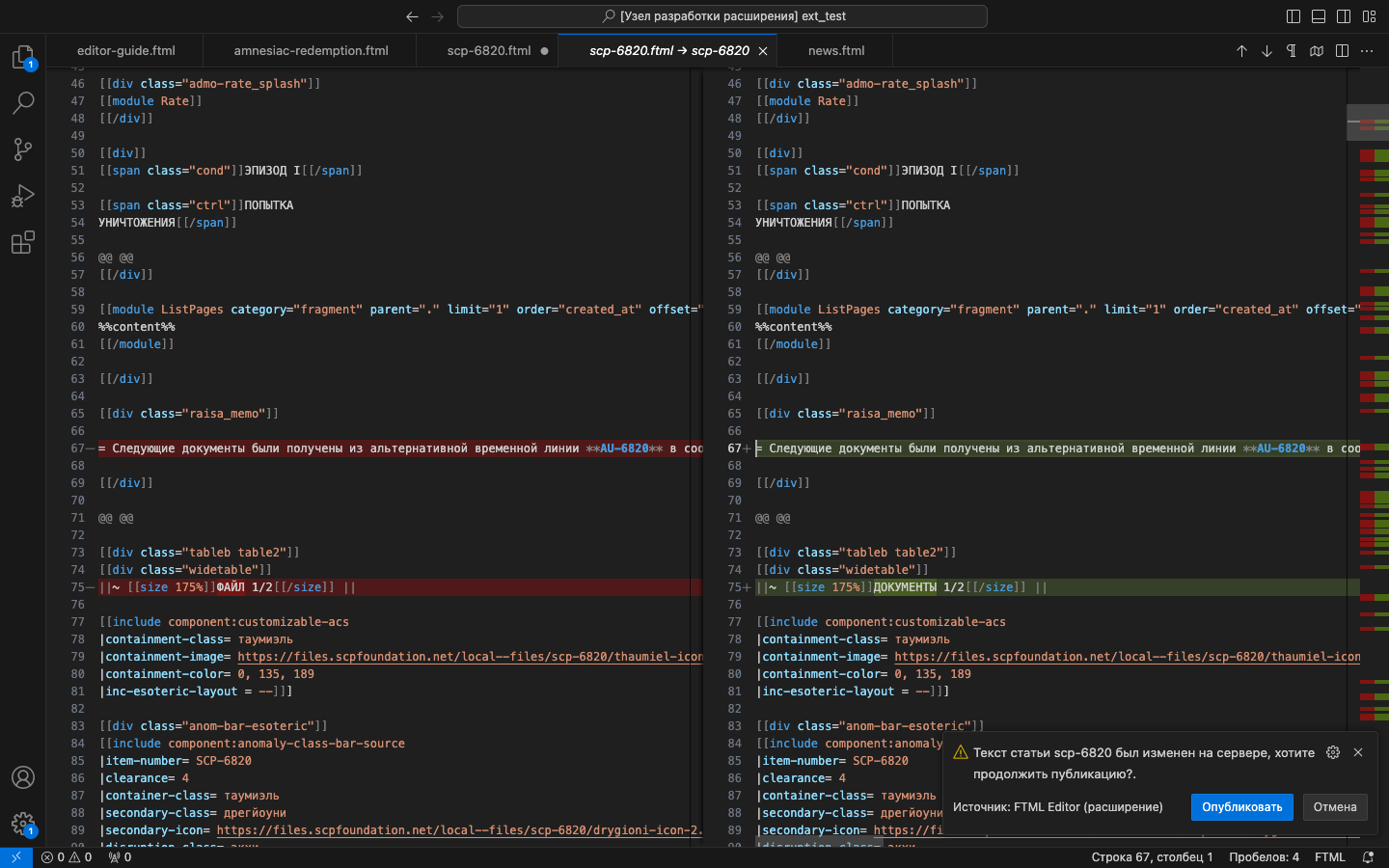
Поздравляю - только что мы прошли боевой курс по расширению FTML Editor.
Теперь вы готовы к написанию своей первой статьи.
Пробуйте, экспериментируйте, и главное - никогда не сдавайтесь!
P.S.
Я был бы рад, если бы вы оставили отзыв о расширении в маркетплейсе Visual Studio Code. Большое спасибо!


.png)